With ResyBuild, you can download your resume in three ways:
- Export as PDF
- Save as TXT (to paste into Microsoft Word)
- Save to Google Drive
Follow the steps below to learn how to export your resume.
How To Save As PDF
1. Select Finalize from the menu tab.
2. Select PDF Export from the download box.
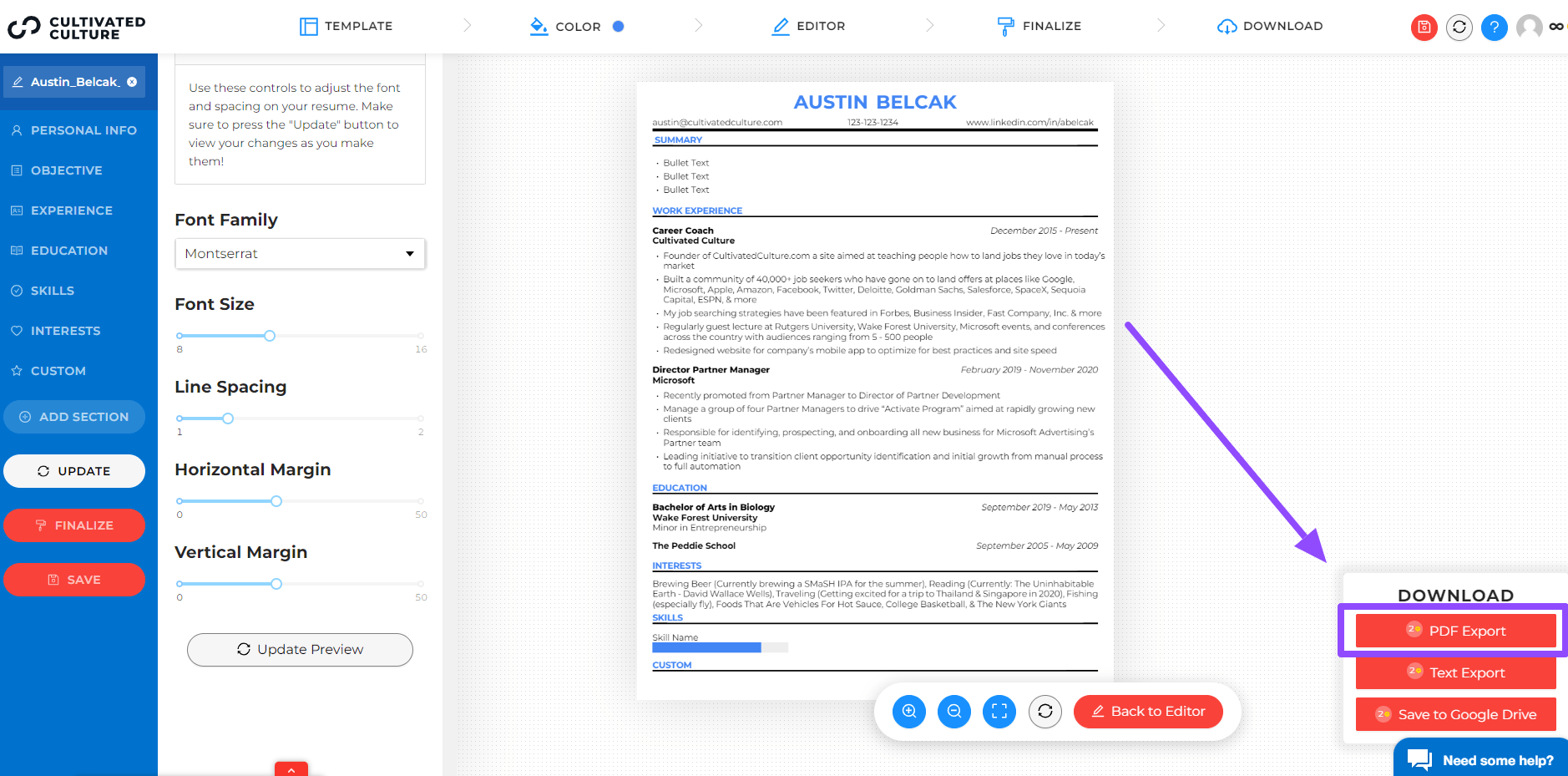
3. Your resume will download automatically to your computer when you select PDF Export. You will find it in the Downloads folder.
How To Save As Text
1. Select Finalize from the menu tab.
2. Select Text Export from the download box.
3. You will find it saved in your downloads folder
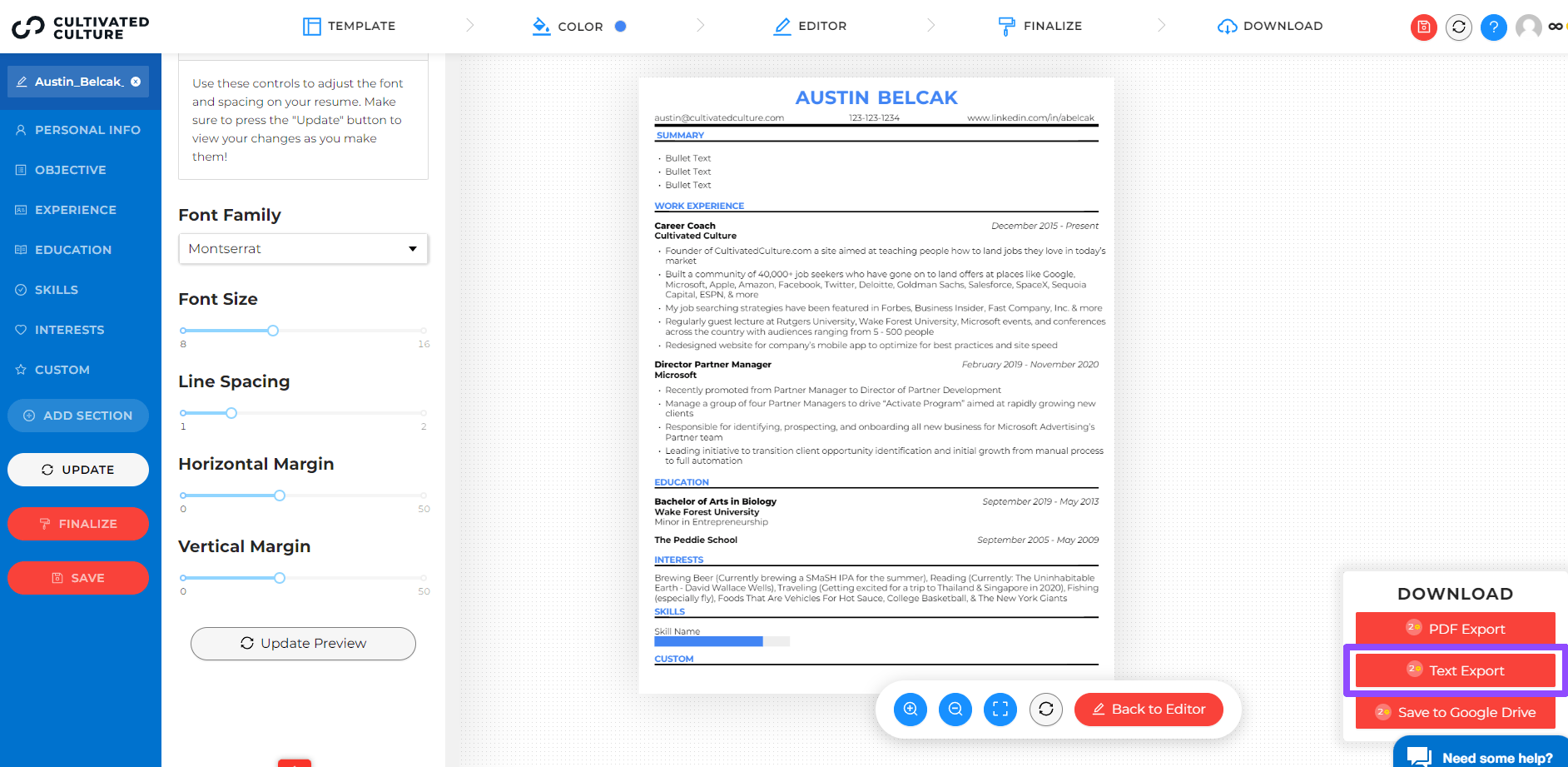
How To Save To Google Drive
1. Select Finalize from the menu tab.
2. Select Save To Google Drive.
3. Authorize Cultivated Culture to save the resume to your Drive.
4. Your resume will automatically download to the Google Drive account that you selected.
Resume Best Practices
Before you download your resume, make sure to name it!
Want to add a link to your resume? Click here.
Looking for more resume tips? Check out our free resume guide.